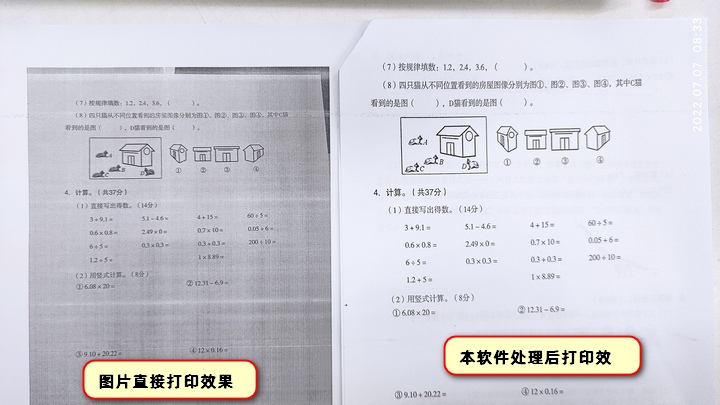共计 2123 个字符,预计需要花费 6 分钟才能阅读完成。
界面展示及说明 /Interface display and description

处理效果示例 /Example of treatment effect
功能介绍 /Function introduction
- 去除拍摄的书籍、试卷图片中的灰色背景,查看更清晰,打印出来更干净
- 直接美化漂白 PDF 文件中的图片
- 图片批量处理完成后,可以直接创建成 PDF 或 DOCX 文件
- 强大的打印排版功能
- 支持后期修改与批注操作
- 支持云处理,包括去手写,校正,手写体识别等
详情介绍
- 支持两种模式裁剪图片,用以去除边缘部分。可以按绝对尺寸裁剪,也可以按比例裁剪边缘
- 支持两种模式调整图片大小,可以设定宽度和高度的绝对值,也可以按比例放大缩小
- 支持旋转 / 翻转图片
- 支持校正透视变形,并可以手动指定输出图片比例
- 支持批量处理
- 支持文件拖放
- 支持编辑工具,包括橡皮擦、画笔、直线、矩形、圆形、文本等工具,让您可以在漂白后手动去除没有漂干净的部分或其它不想保留的内容,同时亦可在图片上用其它工具进行简单标注
- 支持直接处理 PDF 文件中的图片
- 批量处理结果可以直接创建 PDF 或 Docx 文档,活用此功能能够将一批图片转为 PDF 与 Docx 文档
特色功能
- 支持鼠标滚轮操作模式自定义
- 独创自动确定透视形变前的长宽比
- 批量处理时各种操作顺序支持自定义
- 主窗口图片浏览人性化,移动 / 放大 / 缩小,你甚至可以将本软件当作一个图像查看器
- 支持后期处理工具,让您可以在漂白后手动去除没有漂干净的部分或其它不想保留的内容,同时可在图片上用其它工具进行简单标注,让您可以一条龙搞定所有问题,无须再到 PS 中进行最后的修饰更改
- 支持直接处理 PDF 文件,批量处理图片的结果可以直接创建 PDF 或 Docx 文档
操作说明
整体操作模式说明
- 打开图片后建议的操作流程是:调整大小 -> 裁剪 / 旋转 -> 矫正 -> 去背景 -> 后期修改(擦除 / 标注等)
- 工具界面中 所有面板均可浮动并拖动,您可以拖动面板来重新布局,不同的面板可以重叠在一起变成选项卡的形式
使用说明
打开图片
- 通过菜单打开单张图片
- 通过工具栏上的打开按钮打开单张图片
- 通过双击(也可以通过设置更改为单击)文件系统 面板文件列表中的图片文件
- 将图片文件拖动到窗口中(通过拖动的方式打开图片时,会自动将图片加入 批量处理 文件列表中)
特别说明:打开时不会提醒保存已经打开并处理的图片,您需要自己确保文件和修改已经手动保存了
去除背景
可以通过菜单或工具栏点击按钮完成,也可以按Ctrl+X
高级处理面板
旋转 / 翻转
- 该面板上可以对图片进行 水平翻转 , 垂直翻转 , 旋转 等操作
- 需要什么操作请勾选对应操作前面的 复选框 ,如果选择了 旋转 操作,那么还需要再设定旋转的相关参数
- 最后点击面板下方的 按钮 即可完成设定的操作
尺寸
- 该面板中可以设定如何更改尺寸,默认是不调整,你可以选择设定绝对大小或按比例调整,最下方可以设定调节大小时优先考虑效果还是速度
- 绝对大小参数可以手动指定宽度或高度,也可以同时指定两项,单位为像素。另外,可以设定大图不缩小,小图不放大
- 按比例调整参数也可以指定宽度、高度或两项都指定
- 调节图像大小时,默认锁定长宽比
- 所有完成设定后,点击面板下方的 按钮 即可完成设定操作
裁剪
- 该面板中可以设定图形如何裁剪,通过裁剪可将图片中外侧不需要的部分裁去
- 裁剪的时候可以选择固定裁剪或按比例裁剪
- 固定裁剪是指上下左右裁掉指定像素的区域,该区域参数可以用鼠标右键在图中框选来设定,框选时直接框选需要保留的区域即可
- 按比例裁剪是指上下左右裁掉指定百分比的区域
- 面板下方的 上 = 下 , 左 = 右 如果被选中,那么在手动设定各参数时,该参数对面的参数会自动设为相同值
- 所有完成设定后,点击面板下方的 按钮 即可完成设定操作
矫正
- 该面板可以对一些变形图片进行矫正纠偏
- 勾选上方的 复选框 后,图上会出现由 4 个控制点及边框表示的程序自动确定的区域,该区域在部分时候可能并非你需要的区域,你可以手动拖动控制点来更改目标区域
- 当选择矫正透视的时候,下面的目标尺寸会变为可用状态,默认为自动识别尺寸,绝大多数时候,自动识别都能比较好地工作,您也可以勾选 指定大小 后手动指定其大小,交换宽度 / 高度 按钮可以交换上方的 宽,高 设置(用于纸张的横向和纵向)
- 所有完成设定后,点击面板下方的 按钮 即可完成设定操作
批量处理
- 该面板可以对多个文件进行批量操作
- 首先需要将需要处理的文件添加到文件列表中。您可以通过点击按钮来用打开对话框多选文件来添加,也可以将多个文件从资源管理器中拖到工具界面来添加
- 添加完文件后,需要在 操作设置 中选择要进行的操作,列表中的操作可以通过拖动来交换顺序,最终操作时,会按列表中从上往下的顺序执行操作
- 选择的操作还需要到对应面板中设定操作的相关参数
- 不建议选中 透视校正,因为部分时候透视矫正自动识别的区域可能不是您希望的区域
- 最后设定好 输出文件夹 ,就可以点击下方的 按钮 进行批量处理了
- 提示:批量处理的过程中,主视图区不会显示处理的图片
下载地址
蓝奏云:https://wws.lanzoui.com/b02075ani 密码:c0n4
百度网盘:https://pan.baidu.com/s/1xiams8qMvD6aIqZ57EWIaw 提取码:jyc0
正文完